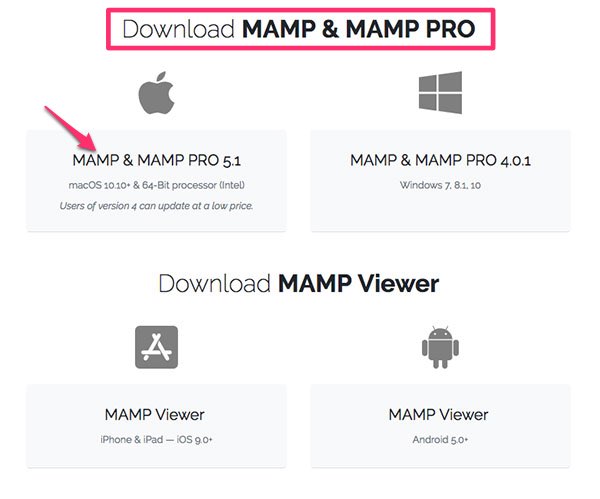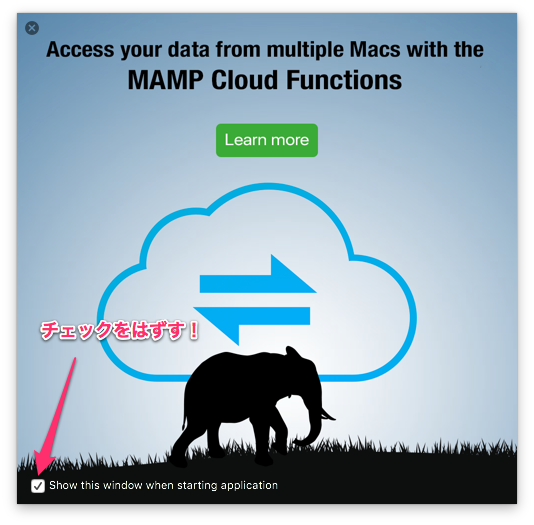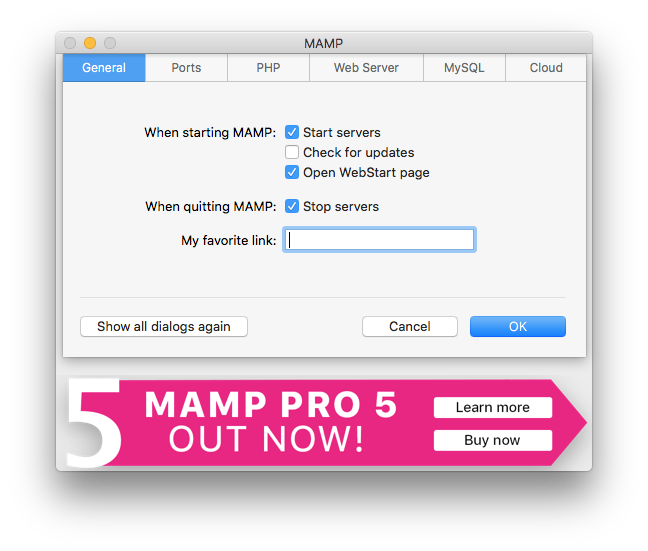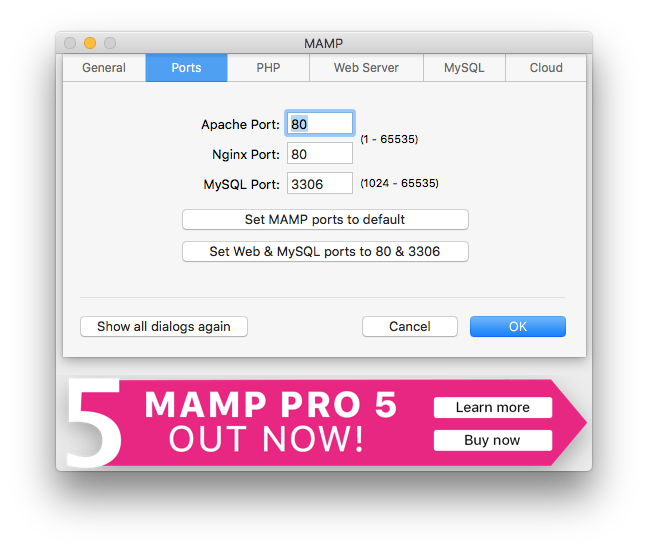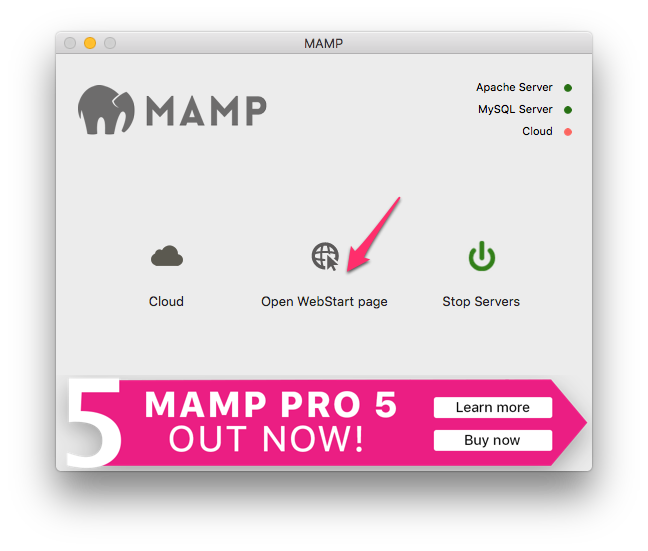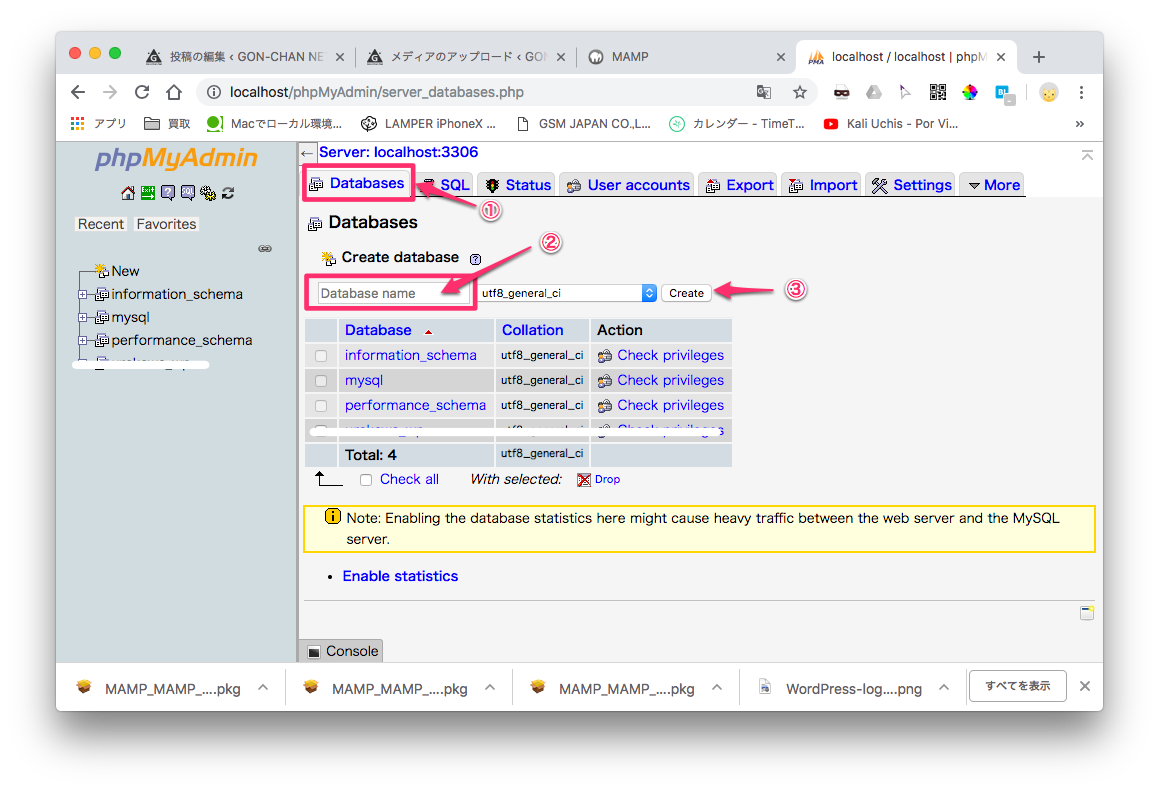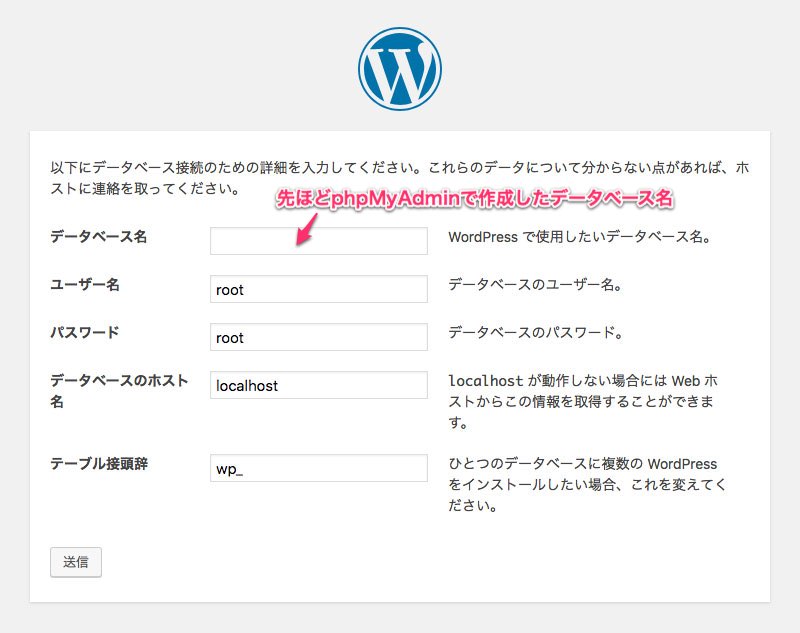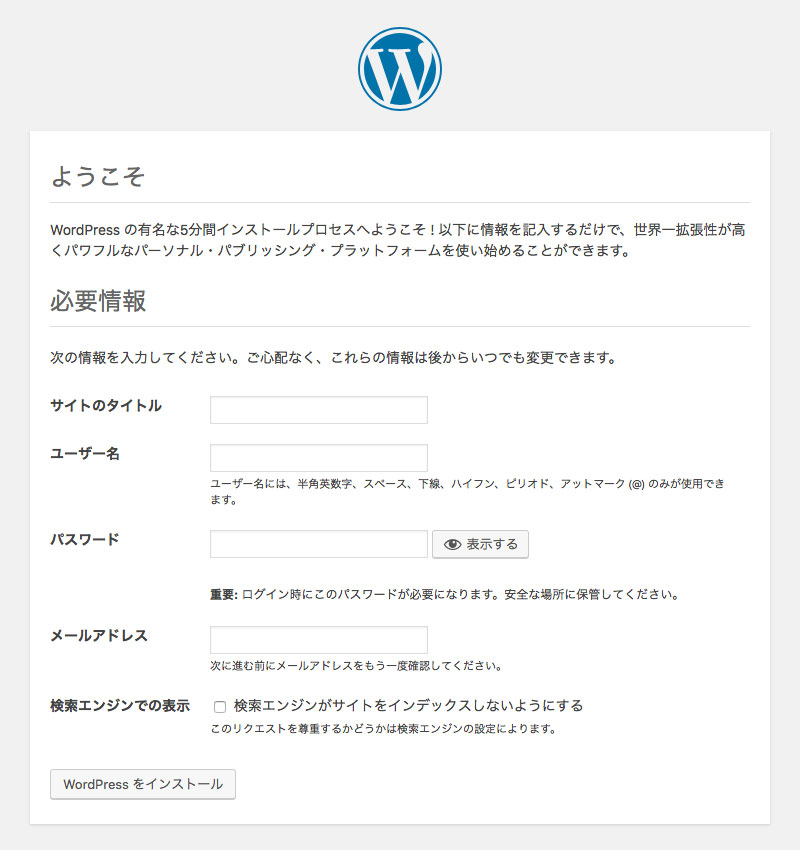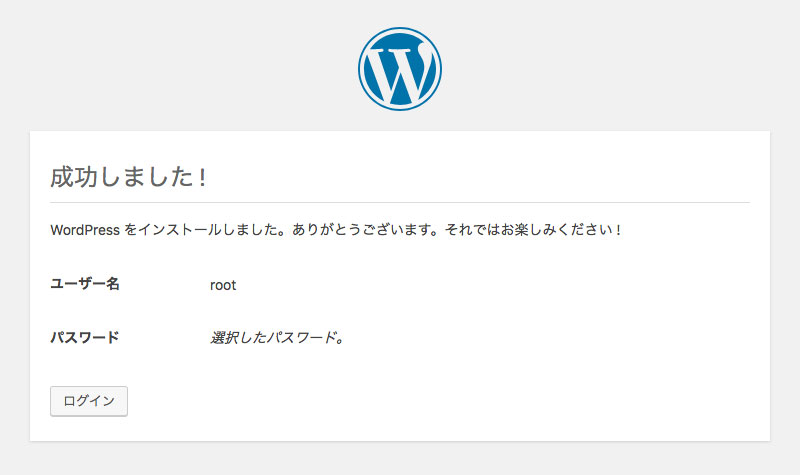MAMPを使用したローカルでのWordPressインストール
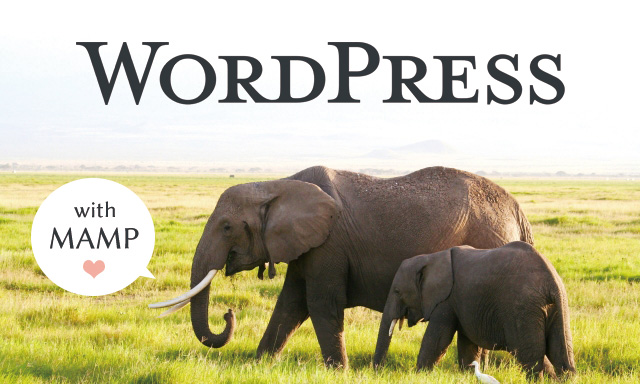
ローカル環境でApache / MySQL / PHPの環境を構築することができるソフト MAMP。
一昔前までは
Windows = XAMPP(ザンプ)
Mac = MAMP(マンプ)
のイメージだったのですが、
近頃はどちらも各々のOSに対応しているようです。
自分への備忘録も兼ねて、MACでのMAMPのダウンロード〜WordPressのインストールまで説明したいと思います。
MAMPのダウンロード
まずはMAMPのサイトへ行き、ダウンロードページへ進みます。
MAMPのサイト

そしてDownload:MAMP & MAMP PROの、該当する方のOSをクリック
MAMPのインストール
ダウンロードしたインストーラーを起動します。
あとは【続ける】【同意する】といった形で続け・・・
【インストールの種類】では「カスタマイズ」をクリック
「MAMP PRO」の横のチェックをはずしてください。
※ここでチェックを入れていないと勝手にPROも抱き合わせでインストールされてしまいます・・・。
あとはインストールボタンを押して完了!
※インストールが完了したら、先ほどの「.pkg」ファイルは不必要なのでゴミ箱に入れてしまいましょう。
MAMPの設定
インストールが完了したら、MAMPを起動します。
(通常の設定であればアプリケーションフォルダに入っています)
起動すると、下のような画面がでますが、チェックボックスからチェックを外して次回からは表示されないようにしておきましょう。
メニューバー(MAC PC画面上部のメニューバー)の「MAMP」→「Preferences」をクリック
もしくは 【コマンド】+【,】 のショートカットで環境設定を表示
General画面
- Start servers:MAMP起動時にサーバーを起動する
- Check for updates:起動時にアップデートを確認する
- Open WebStart page:起動時にスタートページを表示する(ブラウザが起動。phpMyAdminなどを設定できる)
- Stop servers:MAMPをシャットダウン時にサーバーも止める。
- My favorite link:これなんなんですかね← 空欄でOKです。
Ports画面
こちらはポート番号を変更する画面なのですが、私は下のボタン「Set Web & MySQL ports to 80 & 3306」をクリックした設定を使用しています。
(デフォルトでは「8888」と「8889」が入っており、そのままでも大丈夫です。)
Apacheのポートが80にしておくと、ホームページ確認時にURLが「https://gon-chan.net/」となり、80の場合のみポート数値が省略できます。
それ以外、上記の8888の場合だと「https://gon-chan.net:8888/」となります。
使用しているPCの環境にもよりますが、大抵の場合は80で大丈夫です。
しかしながらデフォルト設定の8888のままの方がより他のアプリケーションとの競合を回避できる可能性が高まります。
その他の設定に関してはデフォルトのままで大丈夫です。(もちろん任意で・・・ですが)
セキュリティ設定
MAMPはローカル環境でサーバーを構築するソフトなので、
念のため、外部からのアクセスを防ぐ設定をした方が良いです。
データベースの作成
続いてMAMPを使用してデータベースを作成します。
まず「Open WebStart page」をクリックします。ブラウザが自動で開きます。
開いたページの上部ナビにある「TOOLS」→「phpMyAdmin」をクリック。
すると(おなじみの)phpMyAdmin画面が開きます。
phpMyAdmin画面上の上部メニュー「Databases」をクリック。
Create databaseの下のテキストボックスへ任意のデータベース名を入力します。
(例:wp_test など)
こちらは後ほど WordPressインストール時にも必要なものとなります
データベース名を入力したら【Create】を押して作成完了です。
WordPressのダウンロード
データベースの準備もできたので、続いてWordPressをダウンロード・インストールします。
WordPressのダウンロードページを開きダウンロードボタンをクリック。
ダウンロードされた圧縮ファイルを解凍します。
解凍されたフォルダの中身をマルッとローカルでの対応フォルダへ入れてしまいます。
※特に設定を変更していなければ、
「アプリケーションフォルダ」→「MAMP」→「htdocs」が、サーバー上でのroot直下にあたります。
WordPressのインストール
続いて、ブラウザで http://localhost/ を開きます。
※先程の 3. MAMPの設定の際のポート設定で「80」「3306」の設定の場合です。
※もし「8888」「8889」の設定のままの場合は http://localhost:8888/ となります。
開いた画面で【さあ、始めましょう!】をクリック。
データベース情報の入力画面
すると、上のような画面がでてくるので、それぞれ入力していきます。
- データベース名:先ほどphpMyAdminで作成したデータベース名
- ユーザー名:デフォルトでは root となっています
- パスワード:デフォルトでは root となっています
- データベースのホスト名:そのままlocalhostとします。
- テーブル接頭辞:初めてインストールするのであればそのまま wp_ でも良いです。
※一つのデータベースへ2つインストールする場合は、こちらの名前を変更することで(wp2_とか)
重複することで上書きされることを防ぎます。
入力が完了したら【送信】をクリック。
続いて出てくる画面で【インストール実行】をクリック。
ようこそ画面:必要情報の入力
次の画面では、後ほど変更できる情報の入力を行なって行きます。
- サイトのタイトル:サイトのタイトル。後ほどログイン後に「設定」→「一般」→「サイトのタイトル」で変更が可能です。
- ユーザー名: 任意のユーザー名。今後wpへログイン時に必要となります。
- パスワード:任意のパスワード。今後wpへログイン時に必要となります。
ちなみにデフォルトで入っている難しそうなパスワードを使用することをおすすめします。
※控えは厳重に保管! - メールアドレス:wpからの通知等を受け取ったりするアドレスとなります。
こちらもログイン後に「設定」→「一般」→「メールアドレス」で変更が可能です。 - 検索エンジンでの表示:こちらは今しばらくはローカルでの作業となるので関係ないのですが、サイト完成後にFTPへアップすることを考慮すればチェックなしで良いと思います。
入力が完了したら【WordPressをインストール】をクリック!
インストール完了!
上の画面が出て完了です!
【ログイン】をクリックすると、一つ前の画面で設定した「ユーザー名」と「パスワード」をきかれるので、入力後無事ログインとなります!