Linux-Ubuntuを古いPCに入れてみたけどハマッた件

前置き。
プログラミングの知識も、パソコン自体の知識も微妙なんですが、最近色々な事に興味を持っておりまして・・・。
今現在大体理解しつつあるのはHTMLとCSSとJavascript(というかjQueryのみ)、ほんーの少しだけPHP(wp利用の為)で、ふとC言語だとかJAVAだとかPythonだとかは全くわからないのですが、勉強してみたいなーくらいの状態です。(JAVAは趣味でふんわり勉強をはじめています。)
Linuxって?インストールしようと思ったきっかけ
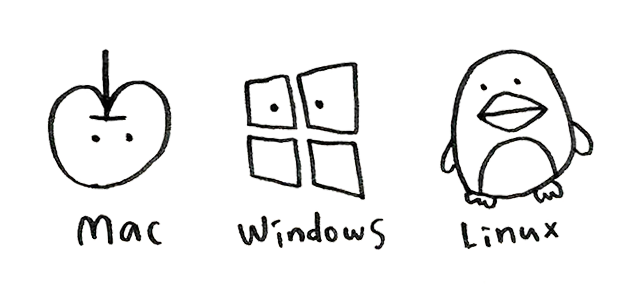
そんななか、ふと過去に何度か耳にしたことのある「LINUX(リナックス)」とはなんであろうかと気になったので調べたところ
どうやらWindows、MacのようにOSであり、更に無償でゲットできる。※種類によっては有償のものもあるようです。
更に更に仮想マシンにももちろんインストールできるし、古いPCをLinuxに書き換えることができると。
その他Linuxでできることといえば・・・サーバー構築(CentOS等)だったり、あとコンソール / ターミナル等のCUI(よくみる文字だけでコンピューターに命令しているようなもの)でOS自体をカスタマイズできる等々、知識さえ手に入れれば色々できそうで楽しそうだな〜と。
※仮想マシンとは
ばっくり言うと、現在使用しているOS上で、別のOSを立ち上げたりできるものです。
◆Mac上でWindowsを動かすことができる(Macの機能は据え置き。必要なときにWindowsを呼び出せる)。
◆逆もまた然り。
※ちなみに今使っているMacは仮想マシンでWindowsを入れており、たまに使用しています。Windowsはもちろん購入する必要があります。
といったもの。
ちなみに今回は仮想マシンではなく、実家に置き去りにしていた古いPC(windows)に、ガチンコでインストールすることにしました。
そして数カ所でハマりまくったのでわからないなりに試して成功したことを備忘っておきます。
古いPCにLinuxをインストールする前に
OSを完全にLinuxに書き換えてしまうと、過去のデータは消えてしまうそうなので、必要なデータ(懐かしい写真だとか・・・過去に作ったデザインデータだとか・・・)を別PCに移し替えました。まあ、Linuxに無事変更できればそこに置きますけども。
長年使用していないPCだったので、ばっくりデータを抜いて、あとはもう壊れてもええわ。くらいの意気込みでおりました。
ディストリビューション(Linuxの種類)を決める
Linuxにはディストリビューションと呼ばれる、一般の利用者が使い易いようにまとめあげられたものがたくさんあります。
LinuxというOSの内でも種類がたくさんあるといったイメージです。
それぞれxxxの派生型といった形で特徴のある有名なひな形もあったりするようです。
わたしの場合は、比較的一般利用に向いている(サーバー活用もできるけど、普通に使いたい人でも触り易い)と言われている
Debian系のUbuntuベースのZorinを使用することとしました。
ZorinのISOデータをダウンロード
Zorinのホームページへ行き、「Download Zorin OS」をクリック。
下の方へスクロールして行くと、€xxといった金額入力部分があります。
€0をクリックしてから「Download Zorin OS xx.x core」をクリック
ビット数を聞かれるので、インストール予定のPCのスペックに合わせて選択。
わからない場合は、「Windows ビット数 確認」「Mac ビット数 確認」等で検索してみてください。
ちなみに今回インストールしたPCは32ビットでした・・・w。
ビット数を選んでクリックするとISOファイルのダウンロードが始まるので、任意の場所へ保存しましょう。
Linuxのインストールメディアの作成
ダウンロードしてそのままインストール!ではありません。
USBもしくはDVD-R等にインストール用のデータ(isoデータ)を書き込み、インストールメディアを作成します。
今日びのパソコンはDVDドライブがなく、外付けでもしないとDVDを読み込む術がないものも多いと思いますが、そういう時はUSBの使用が良いと思います。
私の場合は、(もう使うことはないであろう)余ったDVD-Rがあったのと、インストールしたいPCにDVDドライブが元々内蔵されていたのでDVD-Rを使用することにしました。
ISOデータをDVDに焼く時は・・・。
Windows:Windows7以降であれば、ダウンロードしたxxx.isoファイル上で右クリック「ディスクイメージの書き込み」でOKです。7以前の、XPやVista等は検索してみてください!
Mac:問題はこちらです。Macの場合は「ディスクユーティリティ」というアプリを使用する必要があります。ディスクユーティリティのある場所は、【アプリケーション】>>【ユーティリティ】内です。
起動したら空のディスクを挿入。画面上部の【ディスクを作成】をクリック・ファイル選択画面が出るので、先程ダウンロードしたisoデータを選択。といった流れです。
USBの場合は、USBをインストールメディアとして使用する為のソフト等必要なようなので、ググッてみてください。(投げやり。とはいえすぐ見つかると思います。)
インストールDVD作成時にハマッたこと
早速ここで一発ハマりました。
(Mac使用。Windowsだとハマらなさそうです。※上記の「ATTENTION!」の件です。)
無知ゆえに・・・というかインストールDVD作ることなど人生で一度もなかったもので、ISOファイルってーやつをDVDに普通に焼けばええんやろ?みたいな感じでDVDを作成しました。
※OSの種類やバージョン等によっては普通に焼く時と同じ行程のものもあります。今回わたしがDVDを焼いたのはMac上でした。
(インストール予定側のPCは古すぎてzorinのホームページすら見れなかったので)
そしてインストールDVDをディスクドライブにセットした状態でパソコン起動!
さあ!どうだ!
・・・・・・・・
あれ?何も始まらないですけど。というか、普通にWindowsが起動する・・・。
となってしまいました。(2枚ほどやってしまった)
しかもまさか焼き方自体に問題があるとは1mmも思わず、「あれ・・・BIOSモードってやつでなんかせなあかんのかな?」と軽く数時間わたし自身がバグッてました。
結果2枚オジャンにした後、上記の「ATTENTION!」のやり方で解決しました。
ちなみに焼こうとしたPCは、MACのOS X 10.7.5で少々古いので、以降のバージョンでも同様になるかは不明です。
念のため、DVDを無駄にしない為にも
ISOファイルをDVDに焼く際は「mac iso 書き込み dvd」等で検索して見ておくことをおすすめします・・・
Zorinをインストール
正常に作成できたインストールメディアを挿入した状態でPCを起動すると、自動でインストール画面が表示されます。
わたしの選んだ内容を一部参考までに・・・・(無知なのでどうかわからんですが)
- まず言語を選択する画面が出て来るので「日本語」を選択
- Zorinを試す(Try Zorin)・Zorinをインストール(Install Zorin)と出るので、
試してからインストールでも良いのだろうが、何も考えずZorinをインストールを選択 - Wifiの設定は是非入れましょう。利用しているWifiを選んで、次へ進もうとするとパスワードを聞かれるのでパスワードを入力。成功すると画面上部にwifi接続状況アイコンが表示されます。それを見届けてから「続ける」をクリック
- 「あなたの情報を入力してください」画面では、自分のログイン情報を登録します。
あなたの名前(とりあえず半角英数で入力しといた方が良いのかな)を入力すると、コンピュータの名前・ユーザー名が自動で入力されますが、特にこだわりが無ければそのままで良いです。
ただ、ユーザー名・パスワードがログイン時に必要となりますので、それを念頭に置いて登録しましょう。 - 今すぐ再起動するボタンをクリック
※えっインストールメディアいれたまま再起動していいの?となりますが、わたしの場合はそのままクリックするとzorinさんのタイミングでDVDメディアを自動で排出してくれました。
インストール完了〜!
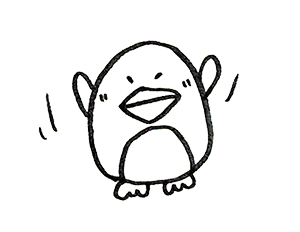
やったーできたー!なんか新鮮〜!折角なのでむやみにターミナルを使って再起動とかしてみよ〜!
(その後いやでも再起動をコマンド入力ですることになるとも知らず)
※一般利用者目線のソフトなので普通に(Win,Macのように)デフォルトでは画面右上の方に電源アイコンがあり、そちらから再起動やシャットダウンが可能です。
そしてそこから2日間にわたる悪夢が始まる・・・・・
ログイン無限ループ事件
これは相当ハマりました。ハマりすぎてもはや何が正解だったかよく分からないないほどに・・・。
そう、なぜならコンソールだとかターミナルだとか無知すぎて調べて試してはみるが意味はほぼ理解していない。
何が起きたかというと、
インストール直後 >> ログイン >> 無事使用できる >> 再起動 >> ログイン >> 一瞬デスクトップ表示 >> ログイン画面 >> 一瞬デスクトップ表示 >> ログイン……..
ええええ。
これについてはLinux-Ubuntuログイン無限ループ事件でご紹介します。
ランチャー消失事件
ランチャーってなに?って最初思っていたのですが、
Windowsでいうところのタスクバー(大抵は画面下にでてる部分)・MacでいうところのDockみたいなものでしょう。
上記のログイン無限ループを脱出したー!おおおおお!と思ったら、今度は
デスクトップの背景画像のみがシーーーーーーーン・・・と出ているだけで待てどくらせど何も出てこない。
ためしに右クリックしてみたらターミナルは起動できたので、(Ctrl + Alt + Tでも起動できるようです)
先程調べた再起動をコマンドで入力・・・
// 再起動する $ sudo reboot
(2行目の”sudo reboot”)を入力してEnter。
sudoから始まるコマンドを入力した時は、大抵その次にパスワード(自分のログイン時のパス)を聞かれますので、入力(入力しても何も反映されていないように見えますが、見えていないだけで無事思いは届いています)、Enterキーで再起動されます。
// シャットダウンする $ sudo poweroff
そしてその後再起動を100回くらい入力することに・・・・いや、正確には50回くらいでしょうけど。
そちらからの脱出(解決)方法はLinux-Ubuntuランチャー消失事件でご紹介させていただきます。





